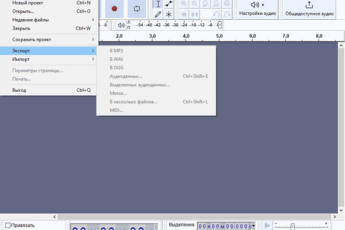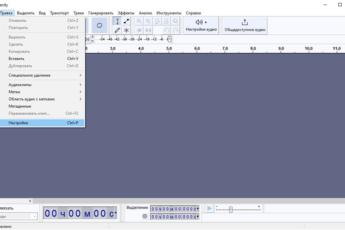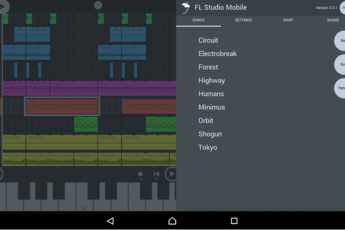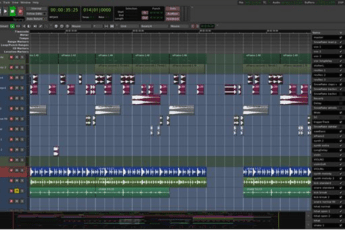В современном мире обработка звука стала неотъемлемой частью многих сфер деятельности. Будь то создание музыки, подкастинг, озвучивание видеоконтента или аудиомонтаж – важно иметь надёжный инструмент для сохранения и редактирования аудио. В данной статье мы рассмотрим популярное приложение Audacity и научимся, как с его помощью записывать звук с компьютера.
Audacity: Введение в программу
Audacity – это свободное кроссплатформенное приложение для сохранения и редактирования аудио. Одной из его ключевых особенностей является высокая функциональность в сочетании с простотой использования. Audacity поддерживает множество аудиоформатов, имеет богатый набор инструментов для редактирования и эффектов. Кроме того, программа обладает способностью работать с несколькими дорожками, что делает её отличным выбором для создания многоканальных проектов.
Шаг 1: Установка и запуск Audacity
Прежде чем начать работу с аудио на компьютере, необходимо установить Audacity. Посетите официальный сайт приложения audacityteam.org и загрузите последнюю версию программы согласно вашей операционной системе (Windows, macOS, Linux).
После установки запустите программу. Вы увидите интуитивно понятный интерфейс, который включает в себя панели управления, панель инструментов и область для отображения визуальной информации.
Шаг 2: Выбор источника аудио
Прежде чем начать запись аудио с компьютера, необходимо выбрать источник звука. Это может быть микрофон или звук, воспроизводимый на компьютере.
- Если у вас есть внешний микрофон, подключите его к компьютеру и убедитесь, что он корректно работает. Затем, используя аудасити, выберите его в качестве источника аудио.
- Если вы хотите записать звук, который воспроизводится на компьютере (например, аудио из видеоролика или музыкального проигрывателя).
Шаг 3: Настройка параметров
Прежде чем начать работу, важно правильно настроить параметры. В Audacity это можно сделать в панели управления.
Выберите источник аудио, для этого в верхнем меню откройте «Правка», далее «Настройки» и в правой колонке выберите «Настройка аудио». Выберите нужный вам источник: микрофон или звук с компьютера (чтобы записать звук с ПК в строке метод вывода аудио выберите «Windows DirectSound», а в разделе запись, в строке устройство установите «Primary Sound Capture Driver»).
Здесь же можно задать частоту дискретизации, формат сэмплов и параметры задержки.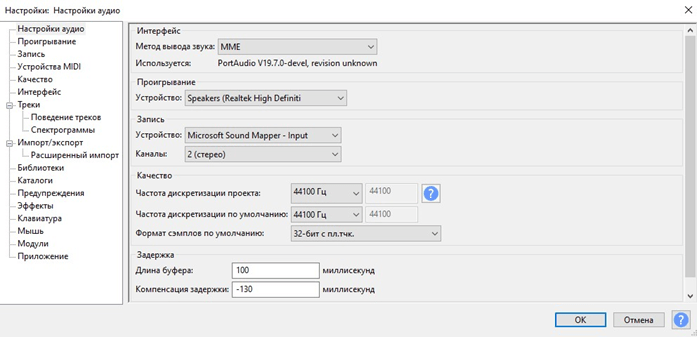
Удостоверьтесь, что уровень громкости подходит для записи. Рекомендуется провести тестовую запись и проверить уровни звука.
Шаг 4: Начало записи
После всех подготовительных действий вы можете приступить к записи звука с компьютера. Для этого нажмите красный кружок на панели инструментов. В этот момент начнётся запись.
Шаг 5: Завершение записи и редактирование
По завершении нажмите кнопку “Стоп” (зелёный квадрат) на панели инструментов. Запись будет остановлена, и вы увидите звуковую волну.
Теперь у вас есть возможность воспроизвести, редактировать и экспортировать свою звук в различные аудиоформаты.
Audacity предоставляет мощный и простой в использовании инструмент для сохранения звука с компьютера. Следуя описанным выше шагам, вы сможете начать создавать высококачественные аудио в любых целях – от создания музыки до подкастинга и звукового монтажа. Не забывайте экспериментировать с эффектами и инструментами редактирования для получения наилучшего результата. Успехов в вашем звуковом творчестве с Audacity!